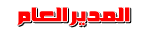برنامج CamStudio... يقوم بتصوير كل ما يحدث على شاشة الكمبيوتر - فيديو
برنامج CamStudio... يقوم بتصوير كل ما يحدث على شاشة الكمبيوتر - فيديو
الخميس 19 مارس 2009, 21:41
اذا أردت تصوير ما يجري على شاشة كمبيوترك مثلا لإرسالها الى صديق او خبير
هذا البرنامج يقوم بتصوير كل ما يحدث على شاشة الكمبيوتر و تحويلها الى فيديو AVI
و بعد ذلك قم بضغط الملف AVI الى RAR و سوف تلاحظ الفرق في الحجم
البرنامج : cam studio
هنا
------------------------
شرح برنامج CamStudio لتصوير الشاشة وحفظها بصيغة AVI
بسم الله الرحمن الرحيم
يمكنك باستخدام هذا البرنامج تسجيل ما يحدث على الشاشة على شكل أفلام فيديو بصيغة AVI ، ويمكنك تحريك المؤشر ، وتشغيل برنامج جديد ، كتابة نص معين ، الضغط على عدة أزرار ، أو اختيار أحد القوائم ، كما أن بمقدور هذا البرنامج حفظ جميع هذه التحركات ليتيح لك حفظها ومن ثم مشاهدتها في وقت لاحق. يمكنك استخدامه لتقديم العروض المرئية أو لشرح مميزات أحد البرامج ، أو لإنشاء الأفلام لاستخدامها في شروحاتك أو لأي مهام أخرى تتطلب تسجيل ما يحدث على سطح المكتب ، بالإضافة إلى أنه مجاني وسهل الاستخدام وخفيف الحجم ، كما يتيح لك اختيار منطقة محددة من الشاشة أو تصويرها بأكملها ، وبعد ذلك يمكنك ضبط جودة أفلامك للتخفيض من حجم الملف.
صورة لواجهة البرنامج

يشتمل هذا البرنامج على برنامجين مستقلين عن بعضهما ، أحدهما لتسجيل ما يحدث على الشاشة والآخر لعرض ما تم تسجيله من ملفات AVI .
لبدأ عملية التسجيل ، اضغط على الزر الأحمر. سوف يظهر مستطيل لتحدد للبرنامج المنطقة التي ترغب بتسجيلها

وبعد انتهائك من التسجيل ، اضغط على الزر الأزرق لإيقاف التسجيل. أو الاكتفاء بالضغط على مفتاح F9 سوف يظهر مربع حواري يطالبك بتسمية الملف ومن ثم حفظه.

من أهم مزايا البرنامج أنه يسمح باختيار المناطق ( Regions ) وإعداد خيارات الفيديو وخيارات مؤشر الماوس .
يسمح تثبيت المناطق بتحديد نوع لقطة الفيديو ومساحتها ، ومن المعتاد أن تقوم بتحديد المنطقة بنفسك قبل البدء بالتسجيل
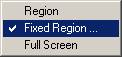
يوجد ثلاثة أنواع من المناطق يمكنك الاختيار من بينها :
1- Region قبل بدء التسجيل ، يمكنك تحديد منطقة بشكل مستطيل بطريقة غير ثابتة باستخدام الماوس .
2- Fixed Region يمكنك التقاط منطقة مستطيلة ذات مساحة ثابتة ، ويمكن تحديد هذه المساحة بالبيكسل باستخدام مربع الحوار .
3- Screen يمكن التقاط شاشة الكمبيوتر بأكملها .
ضبط خيارات الفيديو ( Video Options )
يسمح لك ضبط خيارات الفيديو للحصول على أعلى مستوى من جودة التسجيل عن طريق الاختيار من بين أحجام الملفات ومعدلات الجودة والإطارات في ملفات الفيديو .
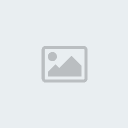
الضاغط ( Compressor )
يسمح لك باختيار ضاغط لملفات AVI . يقوم الضاغط بضغط ملفات AVI ليجعلها صغيرة الحجم وسريعة العمل . وتختلف الضاغطات في عدد من الصفات والأداء .
الجودة ( Quality )
تحدد إعدادات الجودة مدى جودة حفظ الصورة . والقيمة المنخفضة تعني ضعف جودة الصورة وكذلك صغر حجم الملف .
( Set Key Frames Every )
تعني القيمة العالية في هذه الإعدادات الحركة السريعة في التحرك للأمام / الخلف بين أجزاء الفيلم ، وتعني كذلك حجماً أكبر للملف .
( Capture Frame Every )
تحدد هذه الخانة طول الفترة التي تكون الكاميرا فيها خاملة بعد التقاط الصورة ، ويمكنك تحديد الفترة الزمنية بكفاءة عند اختيارك لقيمة عالية ( تماماً كالمشاهد التي نراها في الأفلام الوثائقية التي توضح عملية تفتح الأزهار خلال لحظات ) .
معدل سرعة العرض ( Playback Rate )
هذه الخانة تحدد معدل سرعة الإطارات ، فيحدد عدد اللقطات لكل ثانية ، وكلما ارتفعت القيمة اتضحت الصورة أكثر .
إعداد خيارات مؤشر الماوس ( Cursor Options )
تساعد هذه العملية على توضيح النشاط الذي يجري تصويره عن طريق التركيز على المنطقة التي يحدث فيها النشاط ، كما يمكن اختيار خيار متابعة السهم للحدث .

إخفاء مؤشر الماوس ( Hide Cursor )
يقوم بإخفاء مؤشر الماوس أثناء التقاط الصورة .
إظهار السهم ( Show Cursor )
لإظهار المؤشر أثناء التقاط الصورة .
استخدام المؤشر الحقيقي ( Use Actual Cursor )
يقوم بتسجيل الشكل والموضع الفعلي لمؤشر الماوس أثناء التقاط الصورة .
استخدام مؤشر مخصص ( Use Custom Cursor )
يستبدل شكل مؤشر الماوس الحالي بمؤشر آخر تقوم بتحديده بنفسك.
تحميل المؤشر من ملف ( Use Cursor From File )
يستبدل مؤشر الماوس الحالي بمؤشر آخر تقوم بتحميله من ملف.
تسليط الضوء على مؤشر الماوس ( Highlight Cursor )
عند اختيار هذا الخيار ، سيتم تظليل المنطقة المحيطة بمؤشر الماوس ويساعد ذلك على تسليط الضوء على حركة المؤشر ، يمكنك تحديد مظهر المنطقة المظللة وحجمها ولونها .
( Enable Autopan )
عند اختيار هذا الخيار ، فإن منطقة التقاط الصورة ستلحق بالسهم حيثما ذهب خلال التسجيل ، مما يجعل التقاط الصورة في المكان الذي تدور حوله أهم الأحداث .
( Autopan Speed )
استخدم هذا الخيار للسيطرة على أعلى سرعة يجري بها متابعة الصورة للفأرة وتقاس بالبيكسل .
خيارات البرنامج ( Program Options )
استخدم خيارات البرنامج لتحديد طريقة قيام البرنامج بالبدء أو التوقف وبمجرد نقرة أمام أحد هذه الخيارات يتم تفعيل ذلك الخيار .
Minimize program on start recording
تصغير نافذة البرنامج عند بدء التسجيل .
Hide flashing rectangle during recording
إخفاء المستطيل أثناء عملية التسجيل .
Play AVI file when recording stops
عرض ملف الـ AVI بعد الانتهاء من التسجيل .
مشغل الأفلام ( Movie Player )
يأتي هذا المشغل مع وظائف متواضعة ليعمل على فتح ، إغلاق ، عرض ، وإيقاف الفيلم ، على عكس برنامج Windows Media Player ، فإنه لا يختزل الصورة لتناسب الشاشة عندما تكون الصورة أكبر من مقاس الشاشة .
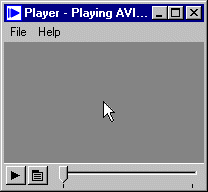
اسم البرنامج : CamStudio 1.0
الترخيص : مجاني
حجم البرنامج : 455K
بيئة عمل البرنامج : Windows95/98/NT/2K/ME
هذا البرنامج يقوم بتصوير كل ما يحدث على شاشة الكمبيوتر و تحويلها الى فيديو AVI
و بعد ذلك قم بضغط الملف AVI الى RAR و سوف تلاحظ الفرق في الحجم
البرنامج : cam studio
هنا
------------------------
شرح برنامج CamStudio لتصوير الشاشة وحفظها بصيغة AVI
بسم الله الرحمن الرحيم
يمكنك باستخدام هذا البرنامج تسجيل ما يحدث على الشاشة على شكل أفلام فيديو بصيغة AVI ، ويمكنك تحريك المؤشر ، وتشغيل برنامج جديد ، كتابة نص معين ، الضغط على عدة أزرار ، أو اختيار أحد القوائم ، كما أن بمقدور هذا البرنامج حفظ جميع هذه التحركات ليتيح لك حفظها ومن ثم مشاهدتها في وقت لاحق. يمكنك استخدامه لتقديم العروض المرئية أو لشرح مميزات أحد البرامج ، أو لإنشاء الأفلام لاستخدامها في شروحاتك أو لأي مهام أخرى تتطلب تسجيل ما يحدث على سطح المكتب ، بالإضافة إلى أنه مجاني وسهل الاستخدام وخفيف الحجم ، كما يتيح لك اختيار منطقة محددة من الشاشة أو تصويرها بأكملها ، وبعد ذلك يمكنك ضبط جودة أفلامك للتخفيض من حجم الملف.
صورة لواجهة البرنامج

يشتمل هذا البرنامج على برنامجين مستقلين عن بعضهما ، أحدهما لتسجيل ما يحدث على الشاشة والآخر لعرض ما تم تسجيله من ملفات AVI .
لبدأ عملية التسجيل ، اضغط على الزر الأحمر. سوف يظهر مستطيل لتحدد للبرنامج المنطقة التي ترغب بتسجيلها

وبعد انتهائك من التسجيل ، اضغط على الزر الأزرق لإيقاف التسجيل. أو الاكتفاء بالضغط على مفتاح F9 سوف يظهر مربع حواري يطالبك بتسمية الملف ومن ثم حفظه.

من أهم مزايا البرنامج أنه يسمح باختيار المناطق ( Regions ) وإعداد خيارات الفيديو وخيارات مؤشر الماوس .
يسمح تثبيت المناطق بتحديد نوع لقطة الفيديو ومساحتها ، ومن المعتاد أن تقوم بتحديد المنطقة بنفسك قبل البدء بالتسجيل
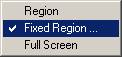
يوجد ثلاثة أنواع من المناطق يمكنك الاختيار من بينها :
1- Region قبل بدء التسجيل ، يمكنك تحديد منطقة بشكل مستطيل بطريقة غير ثابتة باستخدام الماوس .
2- Fixed Region يمكنك التقاط منطقة مستطيلة ذات مساحة ثابتة ، ويمكن تحديد هذه المساحة بالبيكسل باستخدام مربع الحوار .
3- Screen يمكن التقاط شاشة الكمبيوتر بأكملها .
ضبط خيارات الفيديو ( Video Options )
يسمح لك ضبط خيارات الفيديو للحصول على أعلى مستوى من جودة التسجيل عن طريق الاختيار من بين أحجام الملفات ومعدلات الجودة والإطارات في ملفات الفيديو .
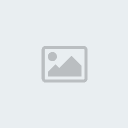
الضاغط ( Compressor )
يسمح لك باختيار ضاغط لملفات AVI . يقوم الضاغط بضغط ملفات AVI ليجعلها صغيرة الحجم وسريعة العمل . وتختلف الضاغطات في عدد من الصفات والأداء .
الجودة ( Quality )
تحدد إعدادات الجودة مدى جودة حفظ الصورة . والقيمة المنخفضة تعني ضعف جودة الصورة وكذلك صغر حجم الملف .
( Set Key Frames Every )
تعني القيمة العالية في هذه الإعدادات الحركة السريعة في التحرك للأمام / الخلف بين أجزاء الفيلم ، وتعني كذلك حجماً أكبر للملف .
( Capture Frame Every )
تحدد هذه الخانة طول الفترة التي تكون الكاميرا فيها خاملة بعد التقاط الصورة ، ويمكنك تحديد الفترة الزمنية بكفاءة عند اختيارك لقيمة عالية ( تماماً كالمشاهد التي نراها في الأفلام الوثائقية التي توضح عملية تفتح الأزهار خلال لحظات ) .
معدل سرعة العرض ( Playback Rate )
هذه الخانة تحدد معدل سرعة الإطارات ، فيحدد عدد اللقطات لكل ثانية ، وكلما ارتفعت القيمة اتضحت الصورة أكثر .
إعداد خيارات مؤشر الماوس ( Cursor Options )
تساعد هذه العملية على توضيح النشاط الذي يجري تصويره عن طريق التركيز على المنطقة التي يحدث فيها النشاط ، كما يمكن اختيار خيار متابعة السهم للحدث .

إخفاء مؤشر الماوس ( Hide Cursor )
يقوم بإخفاء مؤشر الماوس أثناء التقاط الصورة .
إظهار السهم ( Show Cursor )
لإظهار المؤشر أثناء التقاط الصورة .
استخدام المؤشر الحقيقي ( Use Actual Cursor )
يقوم بتسجيل الشكل والموضع الفعلي لمؤشر الماوس أثناء التقاط الصورة .
استخدام مؤشر مخصص ( Use Custom Cursor )
يستبدل شكل مؤشر الماوس الحالي بمؤشر آخر تقوم بتحديده بنفسك.
تحميل المؤشر من ملف ( Use Cursor From File )
يستبدل مؤشر الماوس الحالي بمؤشر آخر تقوم بتحميله من ملف.
تسليط الضوء على مؤشر الماوس ( Highlight Cursor )
عند اختيار هذا الخيار ، سيتم تظليل المنطقة المحيطة بمؤشر الماوس ويساعد ذلك على تسليط الضوء على حركة المؤشر ، يمكنك تحديد مظهر المنطقة المظللة وحجمها ولونها .
( Enable Autopan )
عند اختيار هذا الخيار ، فإن منطقة التقاط الصورة ستلحق بالسهم حيثما ذهب خلال التسجيل ، مما يجعل التقاط الصورة في المكان الذي تدور حوله أهم الأحداث .
( Autopan Speed )
استخدم هذا الخيار للسيطرة على أعلى سرعة يجري بها متابعة الصورة للفأرة وتقاس بالبيكسل .
خيارات البرنامج ( Program Options )
استخدم خيارات البرنامج لتحديد طريقة قيام البرنامج بالبدء أو التوقف وبمجرد نقرة أمام أحد هذه الخيارات يتم تفعيل ذلك الخيار .
Minimize program on start recording
تصغير نافذة البرنامج عند بدء التسجيل .
Hide flashing rectangle during recording
إخفاء المستطيل أثناء عملية التسجيل .
Play AVI file when recording stops
عرض ملف الـ AVI بعد الانتهاء من التسجيل .
مشغل الأفلام ( Movie Player )
يأتي هذا المشغل مع وظائف متواضعة ليعمل على فتح ، إغلاق ، عرض ، وإيقاف الفيلم ، على عكس برنامج Windows Media Player ، فإنه لا يختزل الصورة لتناسب الشاشة عندما تكون الصورة أكبر من مقاس الشاشة .
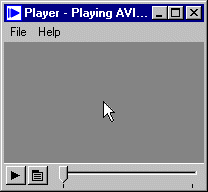
اسم البرنامج : CamStudio 1.0
الترخيص : مجاني
حجم البرنامج : 455K
بيئة عمل البرنامج : Windows95/98/NT/2K/ME
 فاروقمشرف منتدى الأخبار
فاروقمشرف منتدى الأخبار
- عدد الرسائل : 7766
العمر : 53
الأوسمة :
البلد :
نقاط : 16819
السٌّمعَة : 53
تاريخ التسجيل : 09/08/2008
 رد: برنامج CamStudio... يقوم بتصوير كل ما يحدث على شاشة الكمبيوتر - فيديو
رد: برنامج CamStudio... يقوم بتصوير كل ما يحدث على شاشة الكمبيوتر - فيديو
الجمعة 20 مارس 2009, 07:11
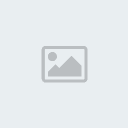
صلاحيات هذا المنتدى:
لاتستطيع الرد على المواضيع في هذا المنتدى